Como fazer capa para Facebook no Photoshop Online
Aprenda neste tutorial há como fazer uma capa personalizada com fotos para Facebook no Photoshop online, tudo isso utilizando um editor de fotos online grátis.
Aproveite essas dicas para você personalizar o seu Facebook criando imagens originais e o melhor de tudo sem se preocupar com download e instalação de aplicativo em seu computador.
Tutorial passo a passo
Para essa tarefa iremos utilizar o editor Photoshop online, que também está disponível em nosso site através do endereço abaixo
01 – Ao abrir clique em Criar uma nova Imagem.

02 – Configure o tamanho de 851 para a largura e 315 para altura:
Clique em OK
03 – Nessa Capa iremos utilizar 3 imagens, para abrir uma foto no editor, acesse a barra de menu e selecione arquivo>Abrir imagem ou dê um Ctrl+O.
04 – Ao abrir a foto vamos ter que copia-la para o documento recém criado, dê um Ctrl+A para selecionar, e Ctrl+C para copiar.
Feito isso, clique agora no novo documento e dê um Ctrl+V para colar.
05 – Dependendo do tamanho da imagem copiada ela pode fica muito grande ou pequena no documento, vamos ter que corrigir isso, para fazer isso iremos no menu editar > transformação livre.
Será exibido alguns pontos ao redor da imagem que, ao passar o mouse em cima dele o ponteiro do seu mouse ficará em forma de seta, nesse momento segure a tecla shift do seu teclado e redimensione a imagem para baixo, faça até a imagem ficar em um tamanho que você ache ideal.
06 – No grupo de ferramenta selecione a ferramenta mover e posicione a foto no documento.
Faça o mesmo para quantas imagens adicionar no documento. Neste exemplo eu coloquei duas fotos posicionei uma do lado da outra.
Vou ter que apagar a metade do fundo da segunda imagem, para isso vou selecionar a ferramenta borracha.
07 – Agora no painel de ferramenta vou me certificar se a camada certa está selecionada.
08 – Agora é só apagar, caso queira poderá apagar todo o fundo.
09 –Observe que no painel de camadas eu tenho 3 camadas, a camada plano de fundo, camada 1, camada 2.
Vamos mesclar essas camadas com o comando Ctrl+E
Agora só tenho uma camada
10 – Vamos agora adicionar um efeito em nosso documento, para isso vá em Ajuste > Sépia.
O resultado até agora será esse.
11 –Agora vamos adicionar mais brilho e contraste, vá em Ajuste > Curvas ou pressione o comando Ctrl+M.
Ajuste alinha um pouco para direita e esquerda conforme mostra a imagem abaixo. Dê OK.
12 – Vamos agora criar uma nova camada, ainda no painel de camadas clique sobre o ícone abaixo.
13 – Vamos preencher esse nova camada com uma cor branca, selecione-a ferramenta balde de tinta no grupo de ferramentas, abaixo defina uma cor branca.
Clique na camada recém criada e arraste para baixo.
14 – Selecione a camada do documento que no caso é a camada 0, clique no ícones abaixo e configure a opacidade para 36.
15 – Ok, o próximo passo é adicionar mais uma foto no documento, para isso repita os mesmos passos anteriores para abrir uma foto no Photoshop online, caso ela esteja bloqueada com o cadeado, dê dois cliques em cima dele para desbloqueá-lo, copie a imagem para o documento.
16 – Vamos apagar o fundo dessa imagem, temos duas maneiras para fazer isso você pode utilizar a ferramenta borracha ou a ferramenta varinha mágica que seleciona uma cor do mesmo pixel, como minha imagem aberta no documento tem a cor branca fica fácil, apenas clique no fundo branco que será selecionado, agora tecle a tecla delete do seu teclado para remover o fudo da imagem.
Faça o mesmo para outras partes brancas que queira remover.
Agora que você já removeu o fundo da imagem, vamos adicionar ela no documento conforme foi ensinado nos passos anteriores.
Temos até agora esse resultado:
17 – Essa será a imagem de destaque na capa, então vamos ter que adicionar mais alguns efeitos, nessa camada clique com o botão direito do seu mouse e selecione a opção estilos de camada.
Nessa janela vamos configurar a sombra projetada, aqui fica a seu critério, no meu exemplo fiz as seguintes configurações:
Meu resultado até agora:
18 – Podemos ainda adicionar um texto ou uma frase de nossa escolha, para isso selecione a ferramenta texto localizado no grupo de ferramenta do lado direito da sua tela.
19 – Em seguida configure a fonte o tamanho e a cor do texto.
No texto você também poderá adicionar estilos de camadas, caso queira repita o passo 17.
Se você gostou do Fotoshop online, vai adorar ainda mais o editor grátis montagem de fotos online.
Artigos que recomendo:
Outras dicas e sugestões bem interessantes de montagens de fotos, que poderá ser utilizando tanto para criar uma capa do Facebook ou até mesmo criar uma incrível colagem de fotos com várias imagens com seus amigos e familiares juntos, confira nos links abaixo.
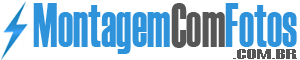


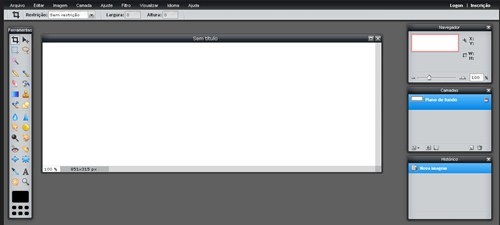
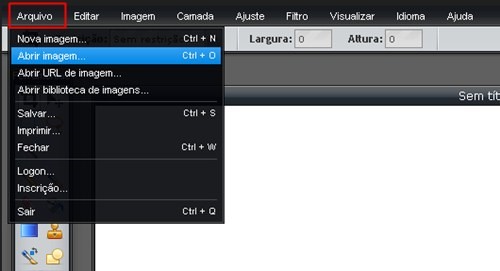

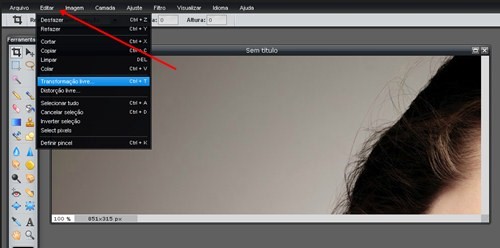
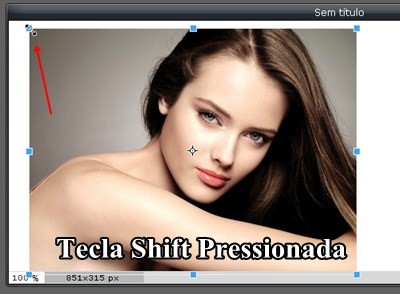

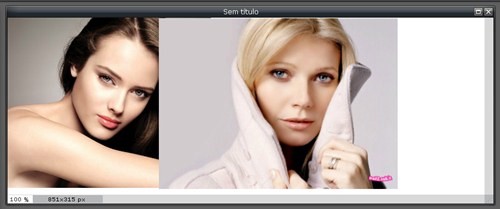
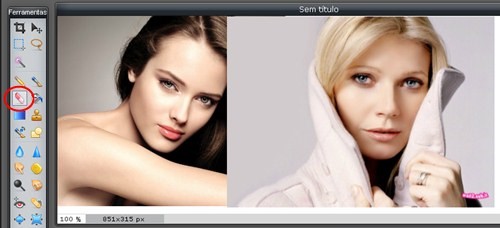

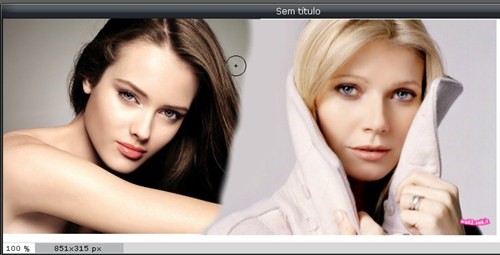

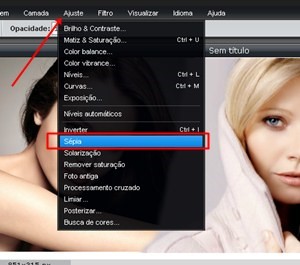

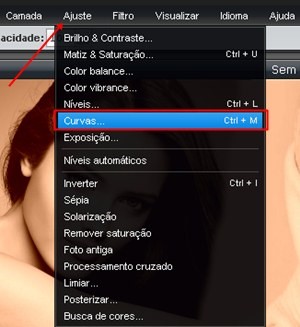
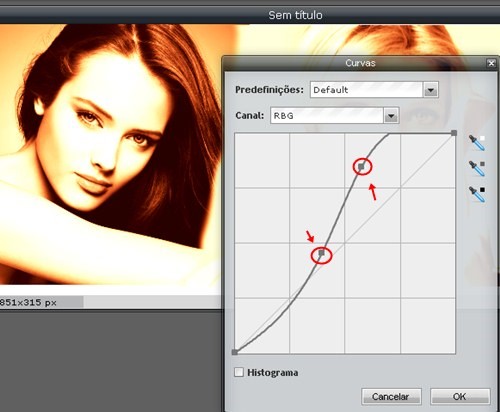
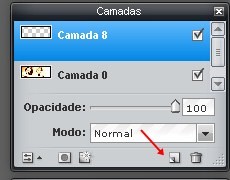
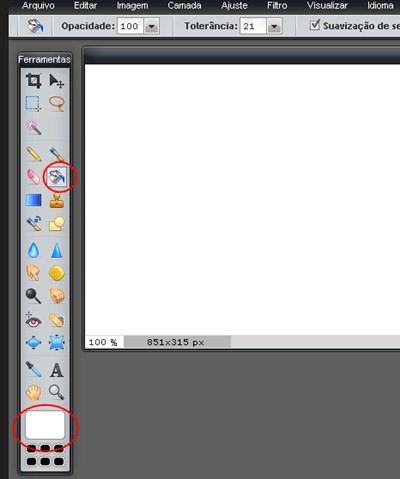

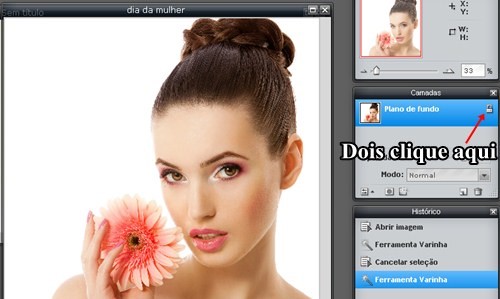

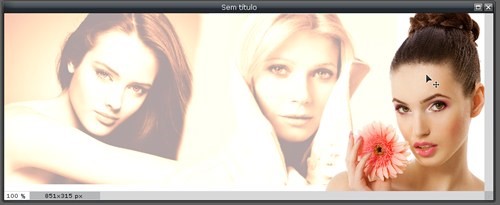
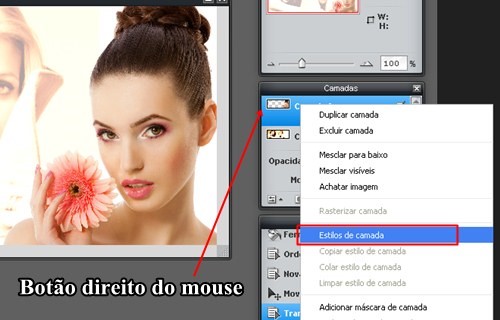
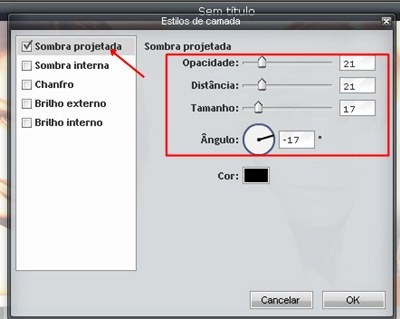
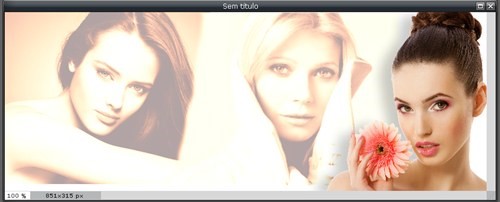
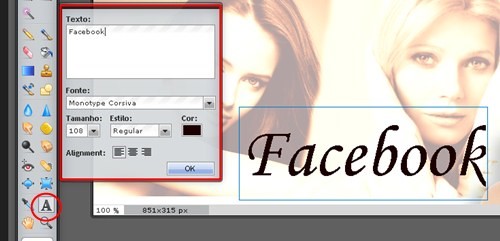





EU GOSTEI