Colagem com 5 Fotos Online
Criar uma colagem de fotos é uma tarefa muito simples, no entanto, para alcançar resultados mais bonitos muitas vezes é necessário a utilização de programas de edição de imagem mais robusto, como o Photoshop, por exemplo. Mas além de ter a ferramenta instalada em seu computador, será necessário também que você possua conhecimentos básicos sobre edição de imagem e familiaridade com o software, porém, é possível fazer lindas colagens de fotos sem precisar ter um software instalado em seu computador, muito menos conhecimentos básicos ou avançados de edição, você pode criar uma linda colagem de fotos utilizando nosso editor online gratuito.
Afim de demostrar como fazer uma colagem com 5 fotos no nosso editor online, preparamos um tutorial muito simples, prático e rápido. Abaixo, você consegue ver uma prévia de como sua montagem ficará ao final deste tutorial.
Criando sua colagem com 5 fotos online
Para iniciarmos, acesse a página do nosso editor online, clique aqui para acessá-lo. Ao ser carregado o editor, clique em “Collage” e selecione um layout que contenha 5 quadros – fique à vontade para escolher um com quantas imagens quiser. Para fazer isso, basta clicar em “Layout”, em seguida clicar sobre o modelo desejado. Para visualizar todos os modelos use as setas para cima e para baixo ao lado da grade de Layout.
Ao selecionar seu modelo, a próxima etapa será atribuir as fotos para cada quadro, para fazer isso basta passar o mouse sobre o quadro, ao aparecer um ícone em forma de cruz, clique sobre ele, selecione a imagem em seu computador. Faça o mesmo processo para todos os quadros.
Depois de adicionar todas as fotos, ainda podemos fazer alguns ajustes básicos para deixar nossa colagem ainda mais bonita. Podemos personalizá-la através das opções disponíveis na barra inferior do editor:
- Spacing – você pode ajustar o espaçamento entre as fotos;
- Roundness – é possível ajustar o arredondamento dos cantos;
- Proportions – podemos ajustar as proporções de altura e largura da imagem;
- Color – nos permite atribuir uma cor para as bordas.
Para fazer tais ajustes, basta mover a tarja branca, no menu deslizante. Para a direita você aumenta a intensidade para a esquerda você diminui a intensidade dos ajustes. Para selecionar a cor, basta deslizar o mouse sobre a paleta de cores e selecionar aquela que mais lhe agrada.
Toque especial
Agora que nossa colagem já está pronta, clique em “Finished” para abrirmos na próxima sessão e adicionarmos alguns efeitos e filtros para deixá-la ainda mais bonita. Você pode conferir uma descrição completa de cada recurso aqui. No entanto, nesta colagem vamos aprender apenas como adicionar sobreposições, nesse caso, um feixe de luz em neon e um texto simples.
Você pode usar e abusar de sua criatividade para personalizar sua colagem de fotos. Adicione imoticons, efeitos, filtros, sobreposições e texto em vários estilos. Basta testar ou simplesmente escolher aquele que mais lhe agrada. Para concluir, clique em “Save”, depois dê um nome para a imagem e continue o processo super intuitivo para salvar a foto em seu PC. O resultado final você confere no início desse tutorial.
Gostou dessa dica, deixe seu comentário logo abaixo!
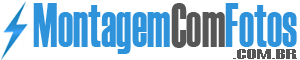


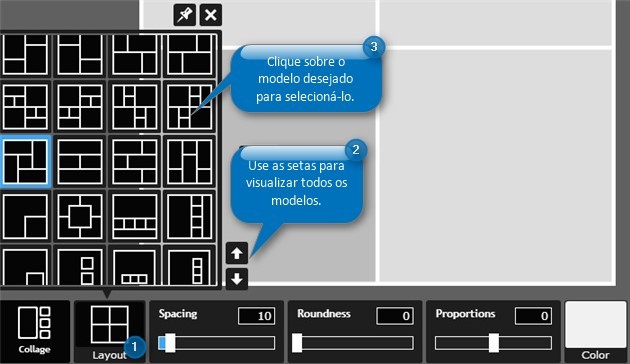
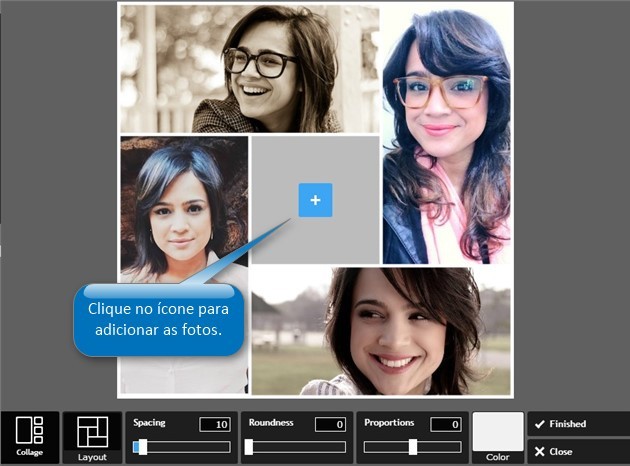
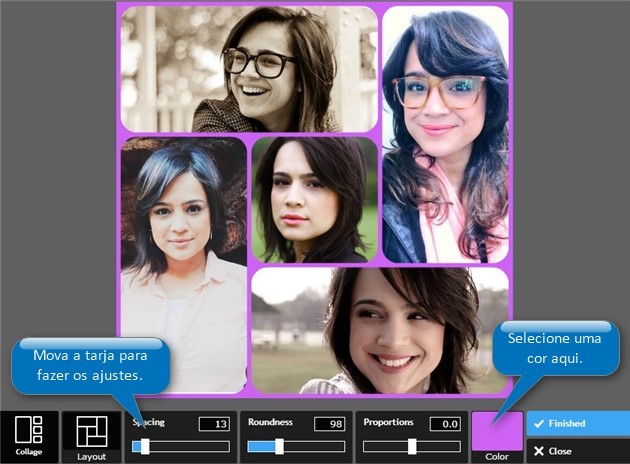
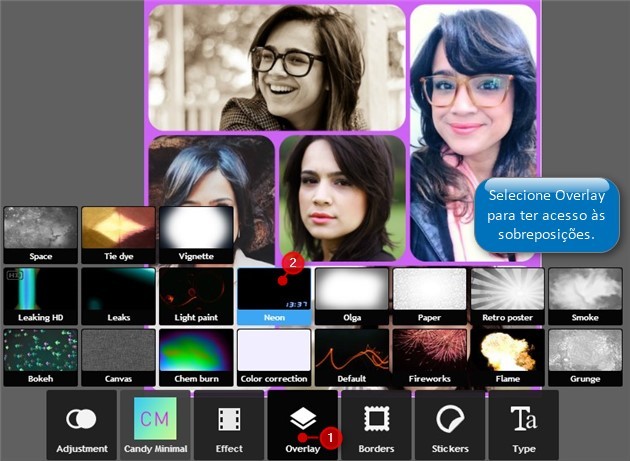
é muito legal a minha foto ficou da hora!!!!!