Como fazer ajustes básicos em fotos
Muito do que se pode concluir quando não sabemos nada sobre edição de fotos, ainda sim podemos recorrer aos editores de fotos online para deixarmos nossas fotos mais bonitas fazendo alguns retoque bem simples, sem ao menos sabermos a simples diferença entre trabalhar com objetos bitmaps ou ventorial. Tais ajustes podem ser feito até mesmo sem o auxílio de programas instalados em seu computador, pois podemos recorrer a um conhecido editor de fotos online. A seguir você confere uma série de tutoriais onde ensinamos como usar cada recurso básico disponível neste editor, confira logo em seguida.
Carregando sua foto para edição
O primeiro passo para começarmos editar nossas fotos é enviá-la para tela de edição. Para fazer isso, é muito simples. Clique aqui para acesso o editor.

Acesse a página do editor de fotos online, ao ser carregado, clique no botão “Upload“, em seguida, selecione a que deseja editar em seu dísco rígido. Feito isso, instantaneamente sua foto será aberta na tela de edição.
Cortando fotos online
Nesta primeira função que iremos explorar é a ferramenta de corte (Crop). Após o envio de sua imagem, ainda na aba “Edit”, clique na ferramenta Crop.

Esta ferramenta nos permite fazer cortes livre, ou seja, ao selecionar esta opção, apenas arraste o mouse sobre a área que deseja cortar, em seguida, clique em Apply, para confirmar.
Você também poderá definir um tamanho específico configurando a largura (Width) e altura (height), se preferi manter as proporções da imagem original, basta manter marcada a box marcada como Keep Proportions.

Caso opte por um tamanho personalizado, clique no caixa de opções e selecione um formato. Existem várias proporções previamente definidas, desde as escalas 1:1 a 16:9 e tamanho personalizados próprios para dispositivos móveis e redes sociais. Escolhida a sua escala, arraste o mouse sobre a imagem para selecionar a área da imagem. Conclua clicando em “Apply”.
Girar sua foto
Outro recurso bastante fácil de se usar é a ferramenta “Rotate”, sua função é muito simples, tudo que ela faz é girar nossas fotos. Este pode se mostrar um recurso útil, visto que frequentemente estamos querendo corrigir uma foto que saiu fora do ângulo ou inverter fotos que estão fora de sua orientação.

O quatro primeiros botões têm funções básicas, respectivamente são: girar 90º no sentido anti-horário, girar 90º no sentido horário, inverter ou espelhar horizontalmente e inverter verticalmente.

Ao corrigir a orientação de sua imagem da maneira como desejar, clique em “Apply” para confirmar as alterações realizadas.
Ajustes básicos
O próximo recurso a ser explorado é um conjunto de opções que podem nos ajudar a deixar nossas fotos mais realista. Refiro-me aos níveis de brilho, contraste, saturação e nitidez.

Fazendo jus ao nome, nesta etapa, tudo funciona de forma muito simples, pois para ajustar os níveis de cada item basta mover o botão para direita ou esquerda para, respectivamente aumentar ou diminuir a intensidade de cada um deles.
Clarear fotos no photoscape
Ao tirarmos fotos usando máquinas digitais, celulares ou tablets, algumas vezes as fotos ficam escuras, isso acontece pela baixa exposição de luz ambiente ou simplesmente por não ter aproveitado de forma correta o ângulo a favor da luz, outras vezes é simplesmente pela a qualidade da câmera utilizada. Descartar tais fotografias, as vezes, torna-se um decisão difícil, uma vez que a fotografia registrara um momento especial. Enfim, você não precisa excluí-la, basta apenas que você faça poucos ajustes para corrigir esse pequeno detalhe.
Podemos usar o PhotoScape para diversos fins; aplicar efeitos, fazer colagem de fotos, inclusive usá-lo para clarear suas fotos que ficaram escuras. Neste tutorial iremos aprender como fazer isso passo a passo, de forma simples e prática.
Clareando suas fotos no PhotoScape
Para darmos início, abra o PhotoScape e clique no recurso “Editor”, em seguida, navegue entre as pastas de seu computador através da estrutura de pastas disponível na janela principal do editor.
Em seguida, clique sobre o botão “Brilho, Cor”, presente na aba “Início”, localizado na barra de ferramentas na parte inferior da tela. Use os controles deslizantes para encontrar um ponto onde sua fotografia fique do seu agrado. Para clarear esta foto (ver imagem 2), apliquei os seguintes ajustes, confira na imagem abaixo:
Você pode alterar a intensidade de cada controle para chegar a um resultado satisfatório. Para clarear a imagem acima, o controle “Gamma Brilho” foi de grande valia para chegar a esse resultado, pois o mesmo altera somente as partes escuras, não a imagem como um todo.
Vale lembrar que para cada imagem, vale uma configurações diferente. Portanto, faça testes e testes até chegar em um resultado melhor.
Depois de concluído, clique em “Salvar”, depois em “Salvar imagem como” e atribua um nome e selecione um local no computador para salvar.
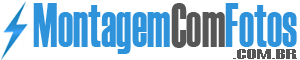
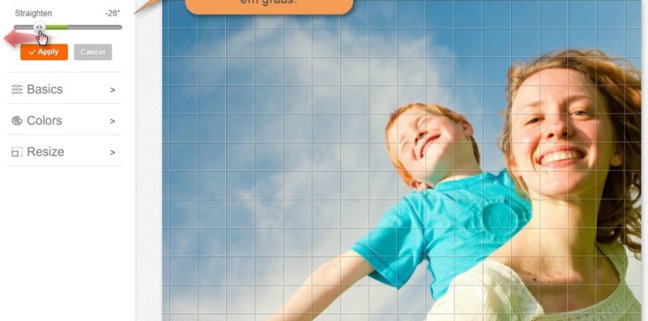
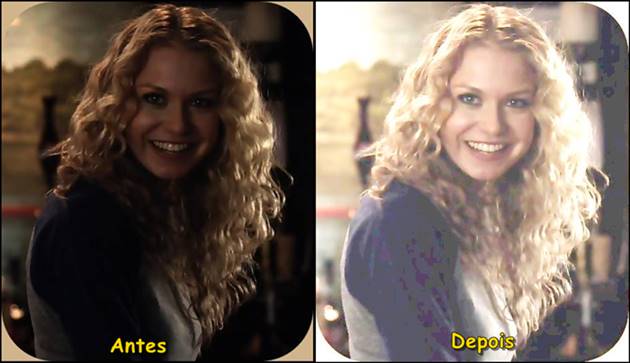
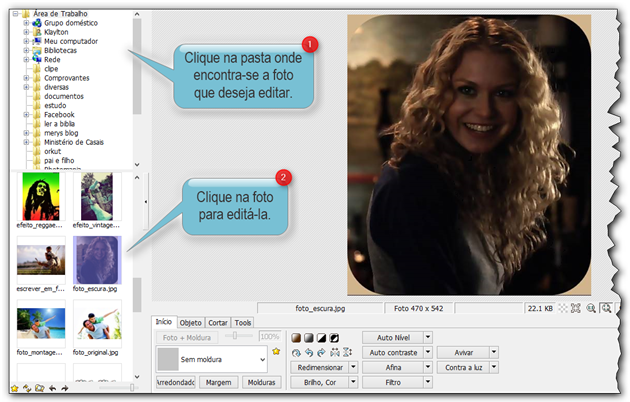
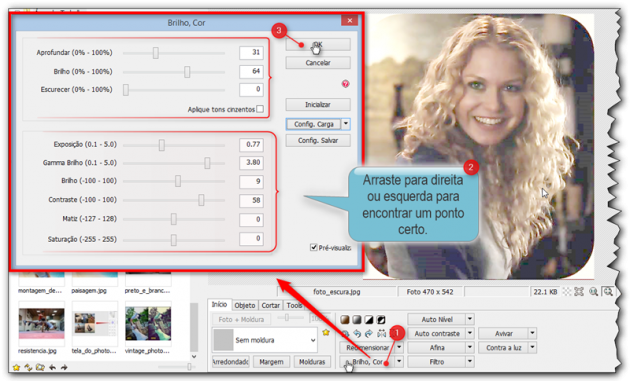


Deixe uma resposta
Want to join the discussion?Feel free to contribute!