Adicionar Texto com Faixa transparente no Photoshop CS6
Adicionar uma texto sobre uma foto com o objetivo de adicionar algum conteúdo que venha agregar valor pode ser uma boa alternativa para publicar em sua rede social, blog ou álbum de fotos, sobretudo, podemos aderir a esta prática com mais profissionalismo possível, pois além de você poder personalizar o texto sobre a foto, você poderá atribuir a foto um faixa transparente, dessa forma é possível dar mais ênfase tanto a foto como ao texto. Podemos recorrer à várias alternativas para adicionar um texto sobre uma faixa transparente em sua foto, contudo, iremos utilizar o Photoshop CS6, vale lembrar que também é possível a partir da demais versões do editor de imagens.
[icon icon=”notebook”]Adicionando faixa transparente sobre a foto
Para darmos início, abra o Photoshop em seguida adicione sua foto através do menu Arquivo > abrir, selecione a foto desejada e faça os seguintes passos.
Selecione a ferramenta Retângulo, escolha uma cor na paleta – recomendo fortemente a cor preto ou branco – posicione o cursor do mouse sobre a extremidade da imagem e arraste até a outra extremidade, dando as proporções adequadas, a faixa deve seguir uma altura um pouco maior que o texto que haverá de adicionar, posicione a barra (faixa) no local desejado, a seguir configure a opacidade da faixa até chegar a um nível de transparência considerável, use o bom-senso.
Adicionando texto sobre a faixa transparente
Após ter adicionado a faixa transparente sobre a imagem, o próximo passo será atribuir sobre a faixa o texto. Para tanto, selecione a ferramenta de texto, clique sobre a faixa e digite seu texto. Você poderá formatar seu texto como desejar, disponha dos estilos para personalizar seu texto. Ao defini um estilo a camada de texto, pressione Ctrl + S para salvar sua imagem.
[icon icon=”movies”]Confira nossa videoaula
Com o objetivo de melhorar sua experiência em nosso site, nos produzimos uma simples videoaula que mostra todos os passo desse processo muito simples. No vídeo nós utilizando a versão do Photoshop CS6, no entanto, você pode está a utilizar qualquer versão anterior.
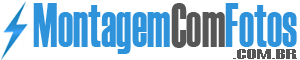
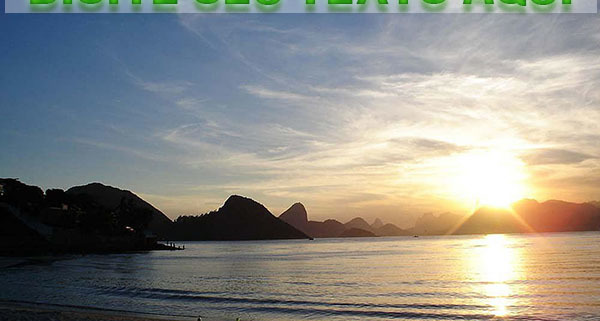



Deixe uma resposta
Want to join the discussion?Feel free to contribute!