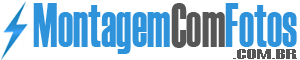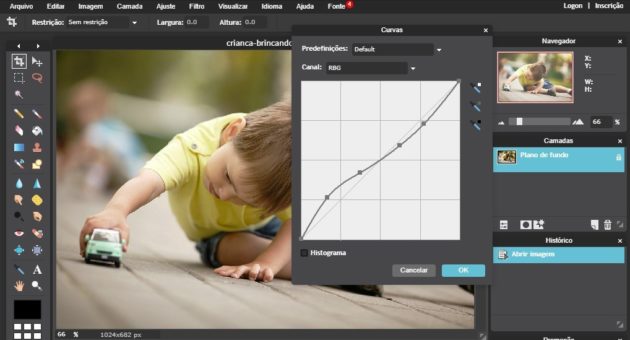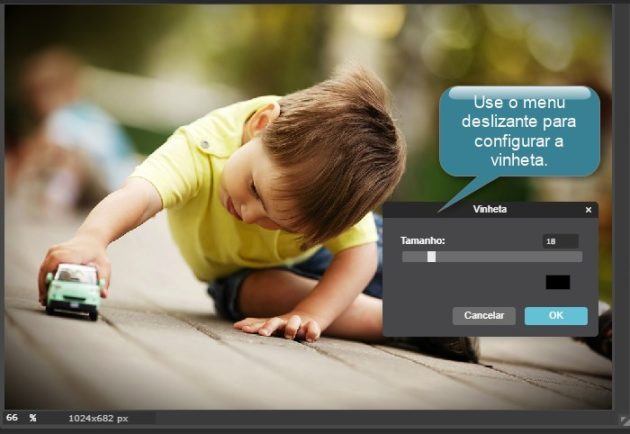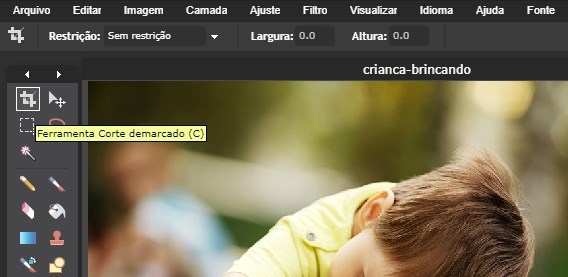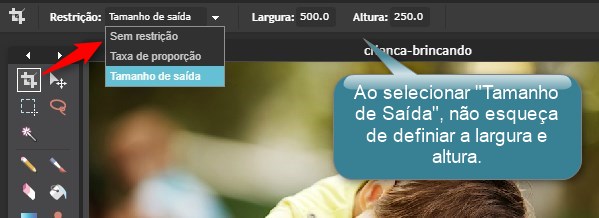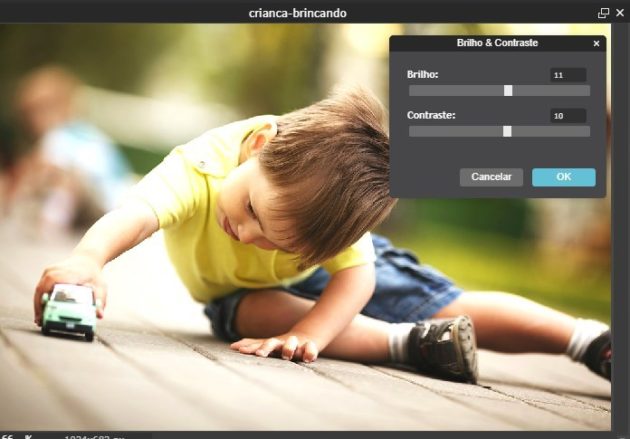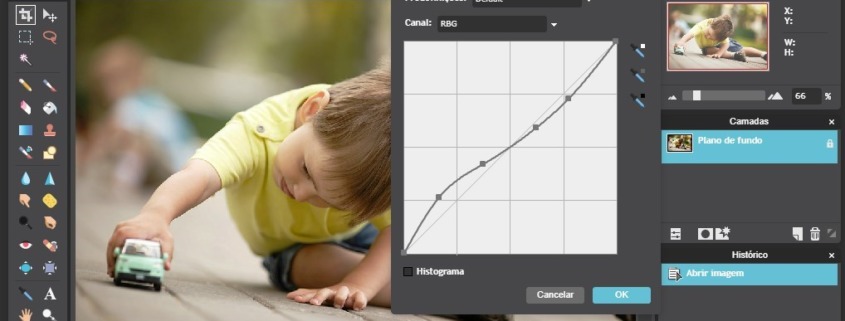
O Pixlr Editor é uma ferramenta gratuita que imita o software de edição de fotos mais popular do mundo – o Adobe Photoshop. Desenvolvido pela Pixlr, este editor de fotos online conta com ferramenta idênticas ao do programa da Adobe, no entanto, seu uso é totalmente gratuito e não precisa de instalação, pois é possível acessar de qualquer computador com suporte ao plugin Flash Player.
O Photoshop Online, como também é conhecido conta com ferramentas intuitiva e também possibilita o usuário a trabalhar com camadas e até dispõe de recursos mais avançados como aplicação de máscara de camada e configuração de curvas, o que nos permite alcançar resultados surpreendentes ao editarmos nossas fotografias digitais.
No menu Filtro é possível ter acesso a vários filtros previamente definidos: desfoque, remoção de ruído, difundir, meio-tom, pixelizar, pontinização, simulador de HDR, mapa de calor, vinheta, nitidez, entre outros.
Com os recursos previamente definidos (presents) é tão fácil editar suas fotos que com poucos cliques é possível aplicar um vinheta em sua foto, por exemplo. Indo no menu Filtro, clique clique em vinheta, ao ser exibida a caixa assistente, basta mover a tarja do menu deslizante para os lados para configurar a intensidade, selecione uma cor específica, se preferir e depois basta clicar em “Ok”.
Traduzindo o Pixlr Editor para português
O editor online por padrão encontra-se definido com o idioma inglês, no entanto, você pode optar por usá-lo em seu próprio idioma. Para fazer isso, basta clicar no menu “Language“, em seguida, selecionar seu idioma de origem, nesse caso o Português do Brasil.
Ajustes básicos
Outros ajustes básicos também podem ser feitos de maneira muito prática. Considere cortar a foto, por exemplo, basta selecionar a ferramenta Corte demarcado, em seguida, selecionar a área a ser cordada de sua imagem.
Se preferir, ainda é possível fazer o corte sem restrições, ou seja, você pode cortar a foto com o tamanho e proporções que quiser, serie um corte livre; ou ainda, indo na opção “Restrição”, selecionando o menu suspenso, escolher manter a “Taxa de proporção” ou configurar o “Tamanho da saída”, ou seja, da imagem final. Ao selecionar a opção Tamanho de Saída, não esqueça de definir “Largura” e “Altura” em pixels nos campos.
Após definir as configurações desejadas, basta clicar sobre a imagem e arrastar o mouse definindo a área de corte, depois clique em “Enter”, em seu teclado.
Brilho e contraste
Ajustes de brilho e contraste podem ser configurados selecionando o menu Ajuste > Brilho & Contraste. Ao ser exibida a caixa assistente, use os menus deslizante correspondente a cada item para deixar sua foto mais bonitas.
Matiz e saturação
Aspectos como Matiz e Saturação também podem ser acessados apenas combinando as teclas Ctrl + U. Para configurar esses aspectos, siga a mesma dinâmica usada para justar o brilho e contraste, ensinado no tópico anterior.
Conclusão
Além de ajustes como corte da imagem, brilho, cor, saturação, nitidez, matiz, aplicação de filtros e efeitos, você ainda pode fazer correções que comumente estão presentes em fotos digitais. Preparamos um guia específico para lhe ajudar como remover manchas e olhos vermelhos das fotos, bem como espinhas e cravos.
Mesmo mostrando os poucos recursos nesse artigo, podemos notar o potencial dessa ferramenta, você pode conferir mais dicas e tutoriais de como usar esse editor acessando o site Photoshop Online.